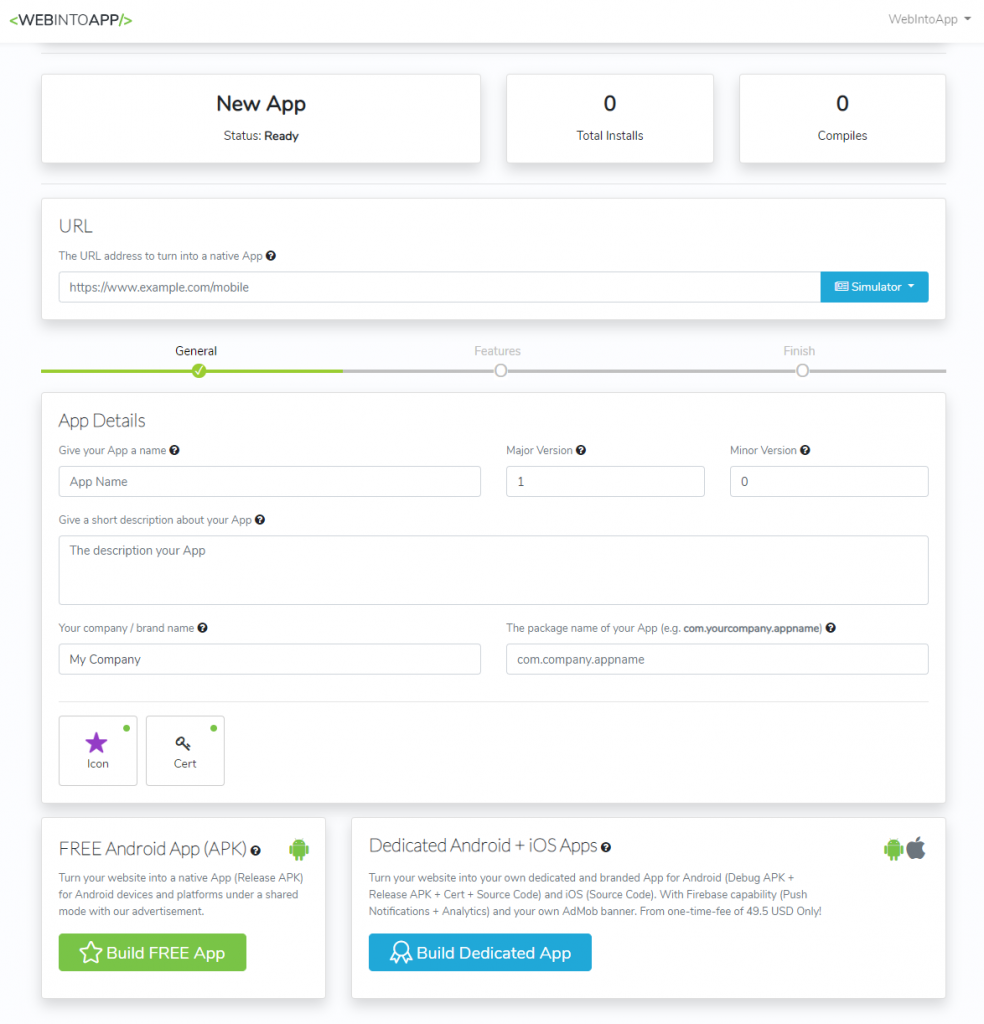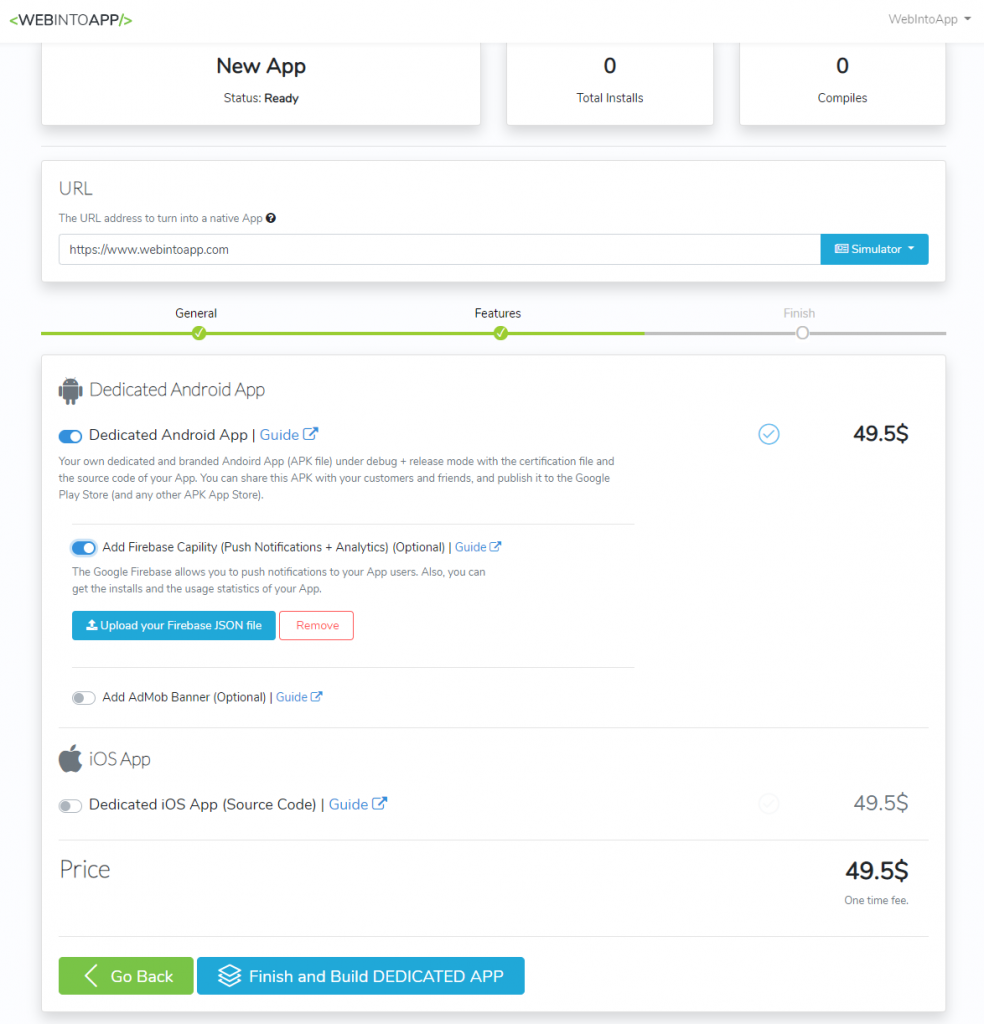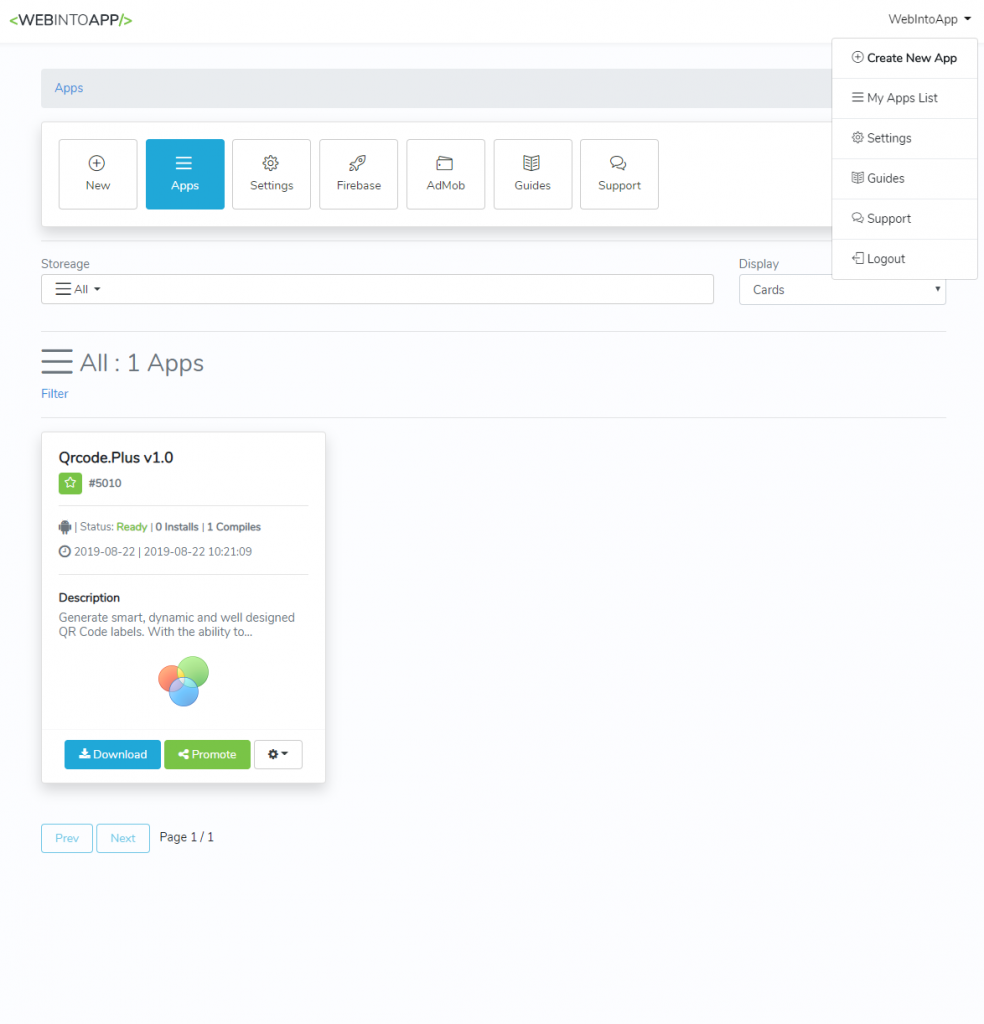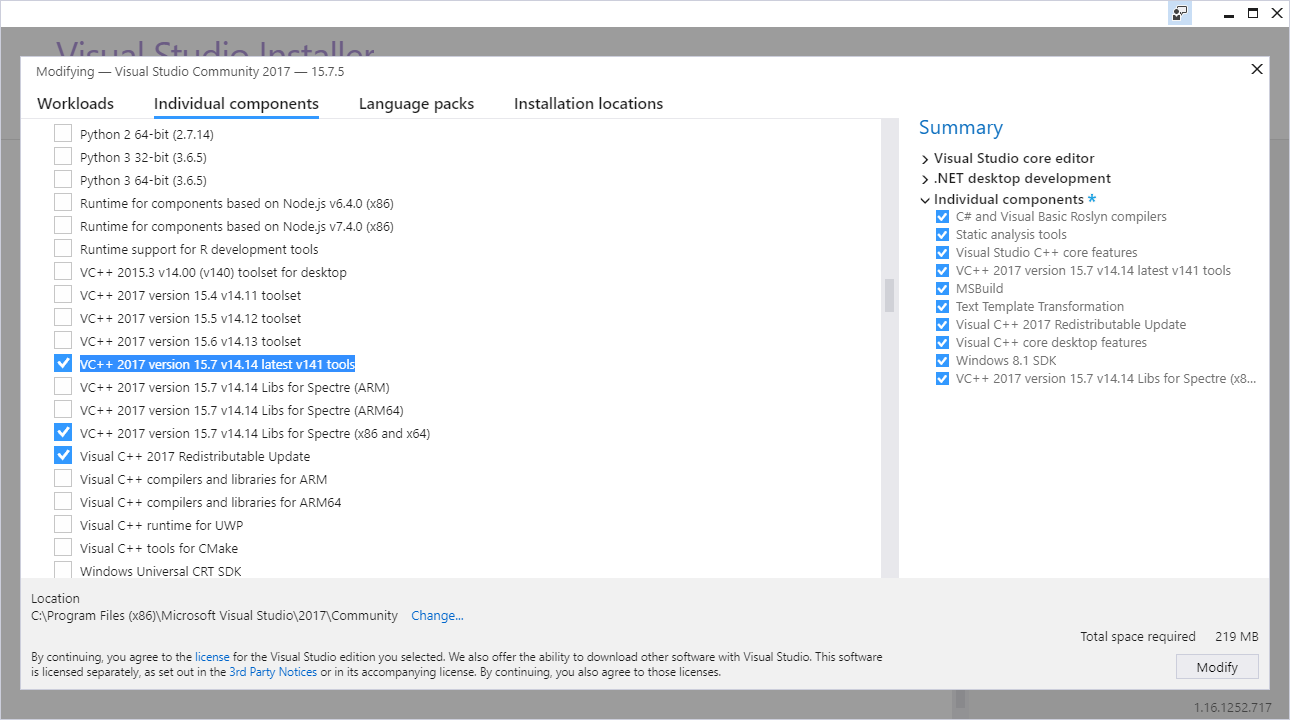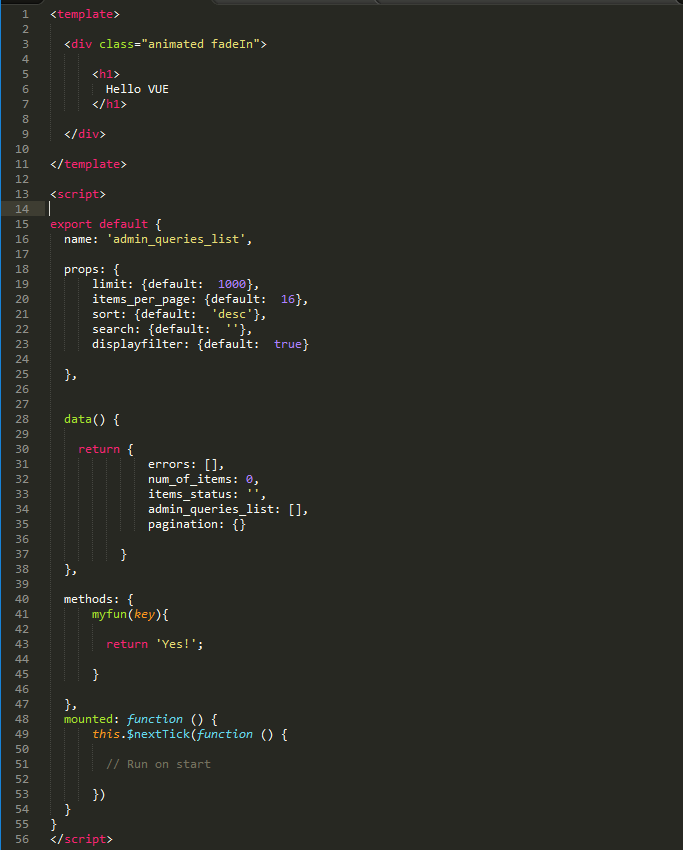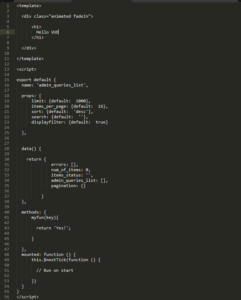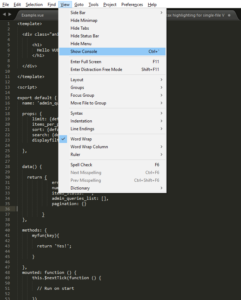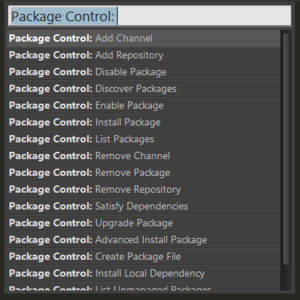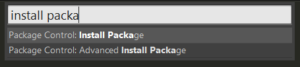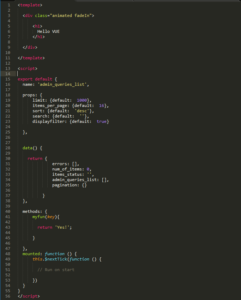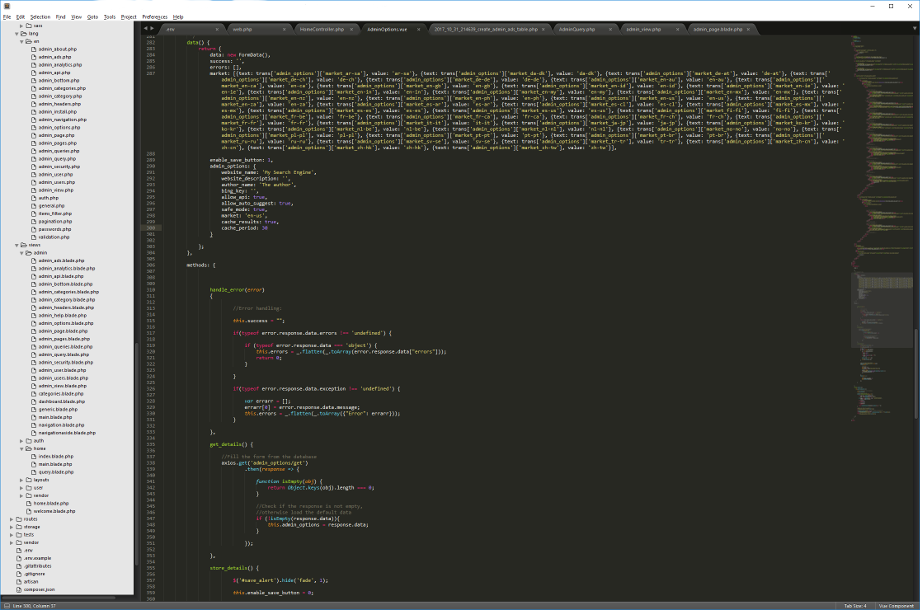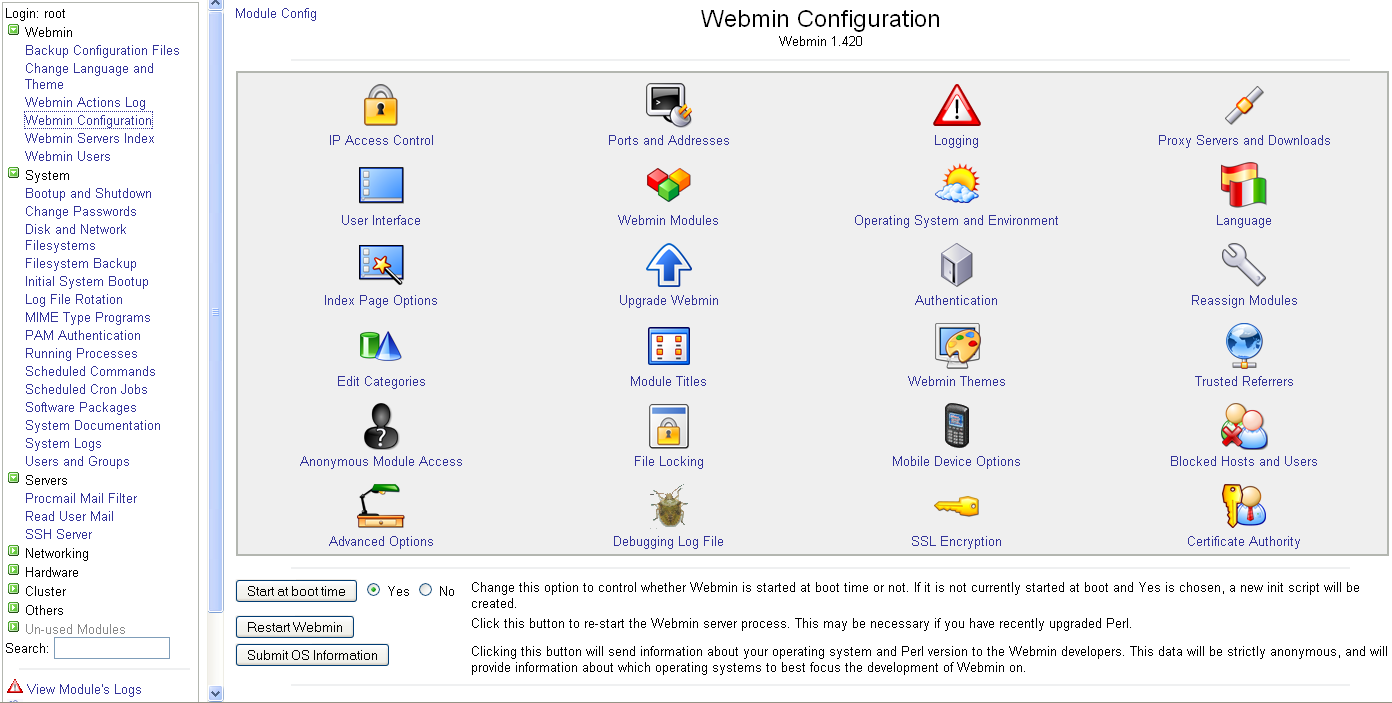The Microncode.com is now official online! The Microncode.com is a website that provides multimedia solutions for end users and for developers.
Most of the products of the Microncode.com are available for FREE for a free usage, if you want to use them for commercial usage you can buy a license.
You can read more of the services that the Microncode.com is providing at the About page:
https://www.microncode.com/about/
Here is the the homepage of the Microncode.com
https://www.microncode.com/
Most of the programs and the components are under the MS-PL relax license 🙂
End users
Our goal is to provide a quality software solution for the desktop environment of Windows OSs that allows the end users to operate their requests fast and easily.
The end users programs we had developed are available for free for a free usage. If you want to use them for commercial purposes, please purchase a license.
Here are the End Users programs for Windows desktop (FREE for free usage) –
https://www.microncode.com/desktop/
Developers
All the components and the libraries which served us to develop all of our products are also available to be used by external developers.
We have added the most common components (.NET WinForm) we were developed to GitHub, you can use, update and fix the code for as you wish. Those components are available with C# and VB .NET examples.
You can use those components for FREE for free usage in a freeware software / open source projects.
Here are the WinForm Components that we published to GitHub.com –
CSAudioRecorder
.NET component to record audio from any source to many types of audio files.
https://github.com/microncode-com/CSAudioRecorder
CSAudioPlayer
.NET component to play any type of audio files with a specific format.
https://github.com/microncode-com/CSAudioPlayer
CSAudioConverter
.NET component to convert, join and cut many types of audio files.
https://github.com/microncode-com/CSAudioConverter
CSAudioCDRipper
.NET component to rip the Audio CD tracks with FreeDB and ID3 tags support.
https://github.com/microncode-com/CSAudioCDRipper
CSAudioCDPlayer
.NET component to play audio CD with audio graph and FreeDB support.
https://github.com/microncode-com/CSAudioCDPlayer
CSAudioCDBurner
.NET component to burn an Audio CD from standard WAV files.
https://github.com/microncode-com/CSAudioCDBurner
More components (in the Microncode.com website) can be found here:
https://www.microncode.com/developers/
Also, we have developed some Console Programs which allows you to operate the major functionality of our products using the command line. You can get them at:
https://www.microncode.com/console/
Support
If you need any kind of support for the Microncode.com products and services, feel free to send us a support request mail via:
support@microncode.com